

(E) Down here there’s a wealth of options related to color, all collected in multiple tabs within the same window. (D) Right below that, we have some “Brush size” presets available.
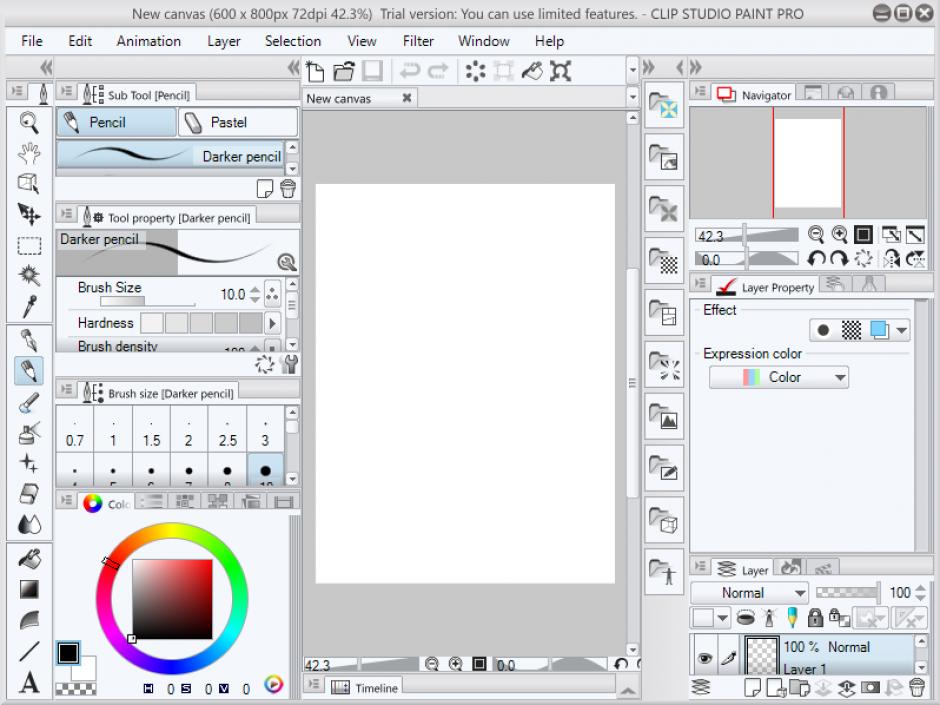
(C) Selecting one of the sub tools will open up specific “Tool Properties”. Compare the “Selection Area” and “Pen” tool for example. Some of these can have multiple categories/groups. (B) Selecting one of the tools will open up a further selection of “Sub Tools”. It contains all the basic tools available to you. If you'd like to watch a video version of this tutorial, you can find it here: Just to clarify before going in: My goal is NOT to explain what every single tool or menu option does, but to help you gain an understanding of how your workspace in Clip Studio Paint is set up, and how to customize it for your own needs. This tutorial will try to give you some general information on how to do that, and also how to slowly build the workspace back up in a way that supports your personal process for creating art. By hiding features we might not need for now, it can be easier to parse things and reduce that overwhelming feeling. Although I feel like the learning curve isn’t really any different than with other software, I do agree that starting out with a ton of buttons and menu options that you’re unfamiliar with can quickly make you feel overwhelmed.įortunately, Clip Studio Paint’s interface is highly customizable! This means we are able to strip the interface down to the essentials. I recently came across a viral tweet that was joking about how Clip Studio Paint is confusing to use.


 0 kommentar(er)
0 kommentar(er)
